

Learn how you can print the contents of a folder then save it to a text file using the command line in Windows 10.
Printing the directory structure of a folder—including the filenames and subfolders—is one of those simple tasks that should be easy in Windows 10. The good news is that it iseasy once you know how to do it. You may also ask if you can print the entire contents of a folder. The good news is, yes.
However, it requires using the Command Prompt. But once you learn this simple command, you can quickly and easily generate file listings of folder contents that you can print or edit as you see fit.
First, we’ll show you how to print the contents of a folder using built-in Windows 10 functions. Then, we’ll show you an even easier way using some third-party software.
Related Article: How to Rename a Printer on Windows 11If you want a printed listing of what’s inside a folder, here’s what you do.

This will generate a basic text file listing the contents of the directory. The filename you save can be anything you want. You can call it listing.txt, files.txt, folder.txt, or whatever.
This is what it looks like:
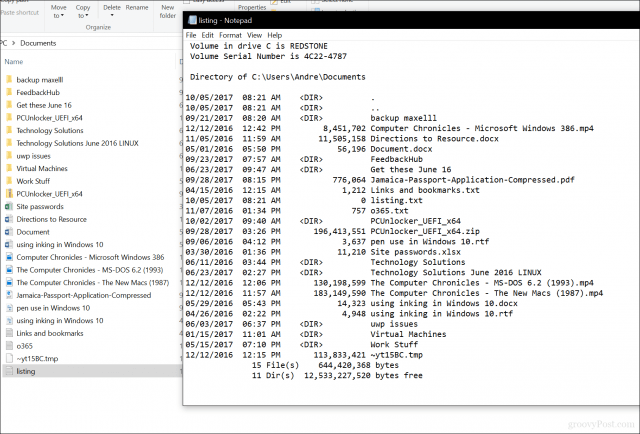
If you want to go a step further, you can print the contents of subfolders by issuing the following command: tree “c:\directory_name” > “c:\file_name.txt” /A /F
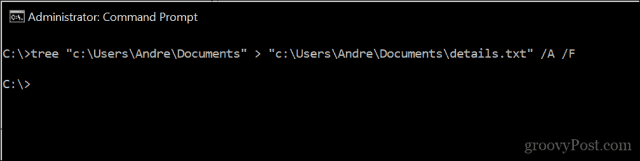
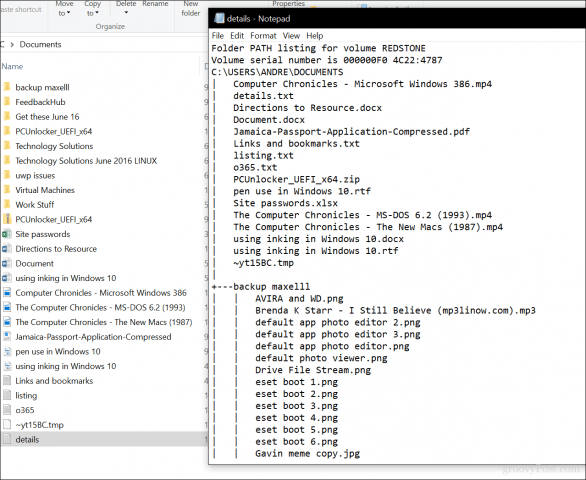
There you have it, all the information you need about what’s stored in your folders.
Tip:On the command line, using “>” will always send the output of the command to a file. It works with any command. You can also use “>>” to append the output to the end of an existing file.
Looking for a graphical tool that can do the same thing? I would recommend Karen’s Directory Printer; I used it many years ago to generate print logs of files each week. It’s straightforward to use but features a jam-packed interface. All you need to do is select the direct directory, choose the attributes you want (file size, date created, extension) then click Print.
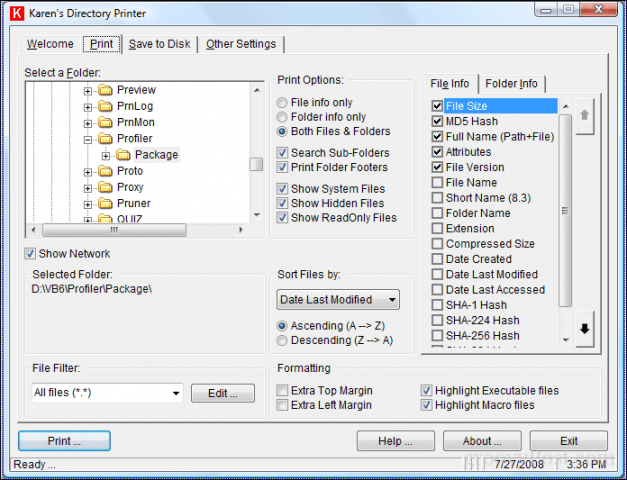
Hopefully, Microsoft will make this a more easy task to perform. They have been known to surprise us in the past, such as updating apps like Paint and WordPad. Even the Command Prompt has gotten updates in recent times. Until then, this is the best you’ve got.
23 CommentsI’ve been using “Shift + Right Click” from within a directory to open, in 1703, Windows Power Shell to do DIR.
I had not used TREE before. It works there as well. Isn’t that easier than having to type the full path you want? Previous versions opened the Command window. It is not the Administrator level window. Does that make a difference if one is only looking to use these commands to print the directories?
MUCH easier!! Thank you for this shortcut. Otherwise, it is a time-suck navigating to the directory.
Also, Dir/B >listing.txt is nice if you need just a list of files without size, date, etc.
I was going to ask if you can do this on a Mac but then I decided to look it up. If you are switching to a Mac for something like this, go for it. But it definitely isn’t easier to do on a Mac. For example, if you want to print the file names in a particular folder in those 10, go to that folder and type CMD in the path box. Then enter dir /b > filename.txt. I text file will appear amongst the files in that folder and you can print it or edit it or do whatever you want with it.
On a Mac you can print the file or save it as a pdf. If you want to edit it then you have to highlight the text on the PDF file, create a document, paste the text from that file into the document and then figure out where to save it. I’ll take the convoluted Windows method over the even more convoluted Mac method.
Well I have a Mac (next to a Windows laptop) and it IS easier (plus folders and files can be mixed while staying alphabetical)… just copy all files and folders and ‘Paste special’ then you have a full text copy to paste in a Text Editor and just save or print.
James October 7, 2017 at 6:51 amRe Karenware If you agree to allow microsoft (chat line staff) to run the malware checker that goes with their ‘Assure’ sub then expect to be told that you have malware on your system as their checker considers the Karenware install to be suspect
It may also cause you to get the Office installing panel show when you try to use it. But that seems to be associated with doing the installs and app startup the ‘microsoft way’ – their later upgrades to their facility start interacting badly with the earlier usage. Re the office app install – just let it run (usually after a win-10 update).
Re the malware indication – DO NOT let Microsoft persuade you to pay for Assure on the basis that you have malware on your system – REQUIRE them to identify what malware they have determined to actually be RUNNING – and that they have REMOVED without killing off any of your APPS. And – the collection of Karenware facilities is AFAIK no longer supported – Karen being greatly missed by many.
A very simple and portable tool to do this is File List Maker, version 1.3.0 Tried this tool on Windows 10, 64 bit and worked a treat.
Harris October 9, 2017 at 8:26 amMy favourite is a small portable program – Snap2HTML – 448 kb. It makes a list of folders and subfolders which can be opened up to see the content. It works on Windows 10 x64. It’s great for making lists of what you have on a portable drive.